- How To Download Pictures From Galaxy S7 Edge To Computer
- How To Download Pictures From Galaxy S7 To Windows 10
Capture great moments in life with the Samsung Galaxy S7 Smartphone

The battle of the Android phones centers around popular features such as the screen resolution, power, memory, and also the camera. Although many people do not realize it, the Smartphone is not just a communication tool, but also one to capture special moments in life, whether personal or professional. The Samsung Galaxy S7 has risen to the challenge, giving users a 12 Megapixel camera that is able to capture images even in low-light conditions. The S7, which has brought together the main features of the S5 and S6, is great for image and video capture.
After capturing the images, you will want to store them on your computer. So how to transfer Samsung Galaxy S7 photos to PC? TunesGo from Wondershare is a great Samsung Galaxy S7 Photos Transfer application for quick and easy transfer of photos. The quality of photos taken using the S7 will not be compromised in any way.
Android Photos Transfer - One Stop Solution to Transfer Photos from Samsung
Method 2: Sync Samsung Galaxy S7 photos to computer via Syncios Manager. Syncios Manager is a free and helpful mobile manager application, which makes it easy to help you sync all types of files to your computer from your Samsung Galaxy S7, including photos, messages, call logs, videos, music and more.
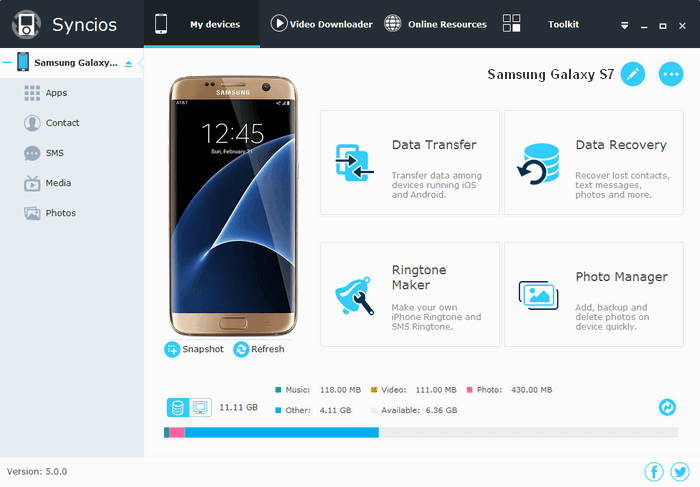
- Transfer your photos, music, videos, contacts, SMS etc. to computer and restore them easily
- Manage, export&import your Contacts and SMS, deduplicate Contacts, reply SMS with computer
- One-click Root - root your Android phones/tablets to take full control of your device.
- Phone to Phone Transfer - transfer music, photos, videos, contacts, SMS between two mobiles ( both Android and iPhone are supported)
- App Manager - Install, uninstall, import or backup Apps in batch
- Gif Maker - create Gif from photos, motion photos, videos
- iTunes Manager - Sync iTunes Music to Android or transfer music from Android to iTunes
- Fully compatible with 3000+ Android devices (Android 2.2 - Android 8.0) from Samsung, LG, HTC, Huawei, Motorola, Sony etc.
How To Download Pictures From Galaxy S7 Edge To Computer
How to Transfer Samsung Galaxy S7 photos to PC with TunesGo
Step 1 Launch Wondershare TunesGo file transfer and connect your Samsung Galaxy S7 to PC
On the main interface you can select Backup Photo to PC function and one click transfer and backup you photos from Samsung Galaxy 7 to PC.
Step 2 Export Photos from Samsung Galaxy S7 to Computer
Click Photos tab and choose your desired photos and click Export > Export to PC.
You can also transfer the whole photo album from Android to PC.
How To Download Pictures From Galaxy S7 To Windows 10
You can also use the Samsung Transfer tool to export and transfer photos from Samsung, HTC, Sony, Huawei, Google Nexus, Lenovo, LG, .etc to PC.
In conclusion

Now you can move photos from your Samsung Galaxy S7 to your computer with TunesGo from Wondershare. This handy Samsung Galaxy S7 photos transfer application allows you to have a clear preview of the photos before you send them to the PC. You can select the photos in groups or individually, giving you full control over the photos that you want to store.
Besides Samsung Galaxy S7 photos transfer to and from PC, this all-in-one Samsung Galaxy S7 manager also lets you:
- Add and edit contacts info from the computer, like job title, home address, email address and company name;
- Import & export contacts: import contacts from Outlook, Windows Live Mail, Windows Address Book or vCard file, and the other way around;
- Send and receive text messages from computer: easily read, write and send text messages from the computer to one or more persons;
- Convert audio and video: import and convert any incompatible audio and video files to Samsung S6 friendly ones;
- Organize Android apps: install, uninstall, export or share apps effortlessly;
- Backup and restore data: backup or restore apps, contacts, calendars, text messages and more.